Google SketchUpのアニメーション機能を使って、地図上を移動しながら目的地まで案内する、道案内動画を試験的に作ってみました。
その作り方とサンプル動画は以下のような感じです。
【道案内アニメの作り方】
Google SketchUpでは、Google Earthで表示させた地図を、画像として取り込む事ができます。
まずは、Google EarthからSketchUp内に地図を取り込む方法のようにして、道案内したい部分の地図を取り込みます。
今回はテストなので、西鉄福岡天神駅から、アクロス福岡までを案内してみる事にしました。
地図の上に、道筋のラインをモデリングして、出発地点から目的地までの道順を描きます。
ポイントになる部分(交差点など)にピンをたててみたり、目印になりやすい建物などを3Dでモデリングしてみるのもいいかもしれません。
ついでに、テキストツールを使って、ポイントになる交差点名やバス停名を記入していきます。
次に、「表示」メニューの中の「アニメーション」→「シーンを追加」から、アニメーションで表示させていきたい順番にシーンを追加していきます。
全てのシーンを再生させて、思い通りの動きになっているかを確認します。
最後に、「ファイル」→「エクスポート」→「アニメーション」から、全てのシーンをアニメーション(AVI)で書き出せば完了です。
【サンプル動画】
以下が、サンプルで作ってみた動画です。
とりあえず作ってみたわけですが、結果としては、あまり効果的な案内地図とはいえませんね。
というのも、動画サイズが小さいため、テキストが読みづらい事と、地図の画像解像度が荒くて、地図が見にくいようです。
結局のところ、案内地図は、上空視点の静止画が一番いいようですね!
2009年8月21日金曜日
2009年8月16日日曜日
Google EarthからSketchUp内に地図を取り込む方法
Google Earthで表示した地図を、Google SketchUp内に取り込み、建造物をモデリングする際の台紙として利用する事ができます。
まずは、Google Earthを立ち上げ、取り込みたい地図の部分を表示させます。
今回はサンプルで、西鉄福岡天神駅周辺を表示させてみました。
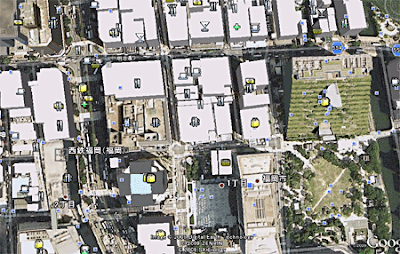
次に、Google SketchUpを立ち上げ、「ツール」メニューの「Google Earth」から「現在のビューを取得」を選択します。
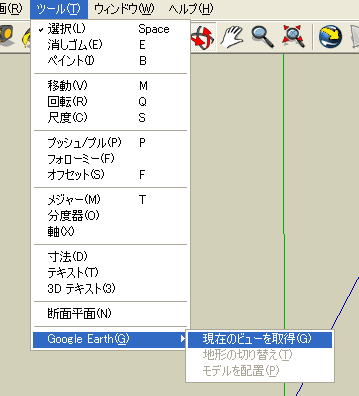
「インポートの進行状況」のウインドウが開き、Google Earthから地図の取り込みが開始されます。
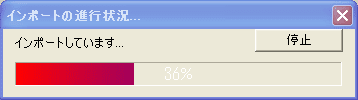
インポートが完了すると、先ほどGoogle Earthで表示させていた地図が、Google SketchUp内に表示されました。
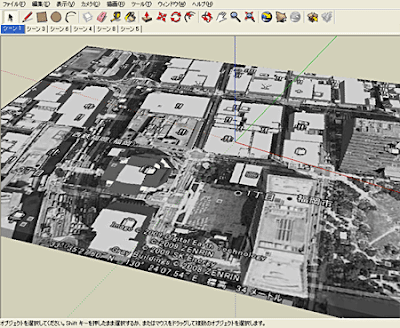
まずは、Google Earthを立ち上げ、取り込みたい地図の部分を表示させます。
今回はサンプルで、西鉄福岡天神駅周辺を表示させてみました。
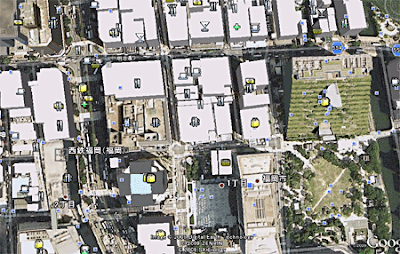
次に、Google SketchUpを立ち上げ、「ツール」メニューの「Google Earth」から「現在のビューを取得」を選択します。
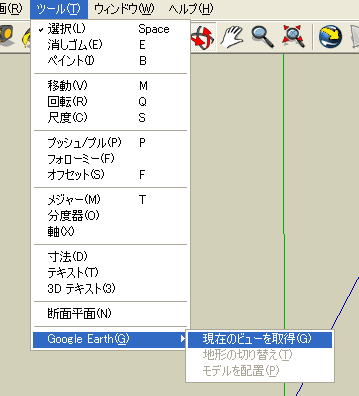
「インポートの進行状況」のウインドウが開き、Google Earthから地図の取り込みが開始されます。
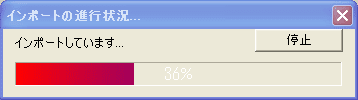
インポートが完了すると、先ほどGoogle Earthで表示させていた地図が、Google SketchUp内に表示されました。
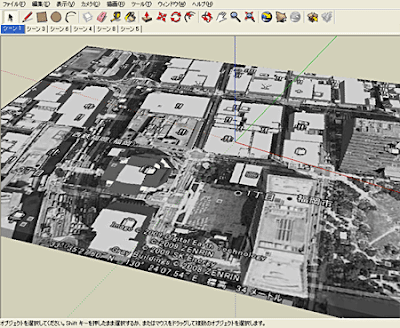
2009年8月12日水曜日
Google Earthのダウンロードとインストール
Google Earth は、地球上のあらゆる場所にジャンプして、衛星画像、地図、地形、3D の建物を表示できる、便利なソフトウェアです。
また、Google Earthの地図をGoogle SketchUp内に取り込んだり、Google SketchUpで作った3Dの造形物を、Google Earth内で表示させる事ができるなど、Google SketchUpとの連携に優れたソフトウェアでもあります。
そこで、今回はGoogle Earthをダウンロードし、パソコンにインストールする方法をご紹介したいと思います。
【Google Earthのダウンロード】
まずは、Google Earthの公式サイトへ行き、画面の右上の方にある、「Google Earthのダウンロードボタン」をクリックします。
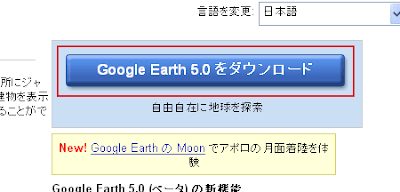
他のソフトウェアも同時にインストールするように勧められたりする事がありますが、必要無いと思う場合はチェックを外します。
ソフトウェアの利用規約を一読し、問題が無ければ、「同意してダウンロード」と書かれたボタンをクリックします。
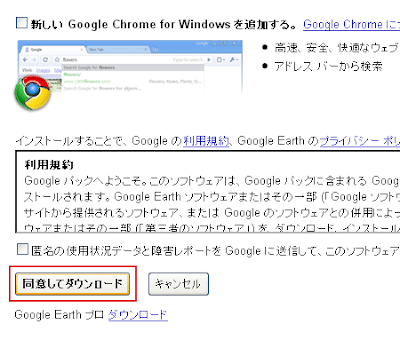
ファイルを開くかどうかの確認を求められる事がありますので、「ファイルを保存」をクリックし、ダウンロードを開始します。
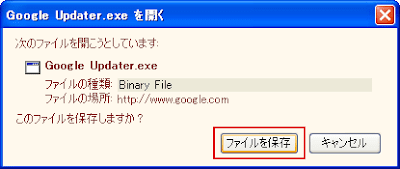
ダウンロードが完了すると、デスクトップなどに、「Google Updater.exe」という名前のファイルが追加されているはずです。
ちなみにこれは、Google Earthの本体ではなく、Googleのソフトウェアを管理するためのプログラムです。

【Google Earthのインストール】
上記のアイコンをダブルクリックして実行させます。
セキュリティの警告が表示される場合は、「実行」をクリックします。
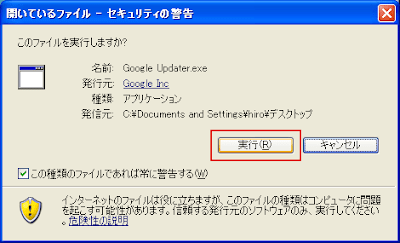
実際には、ここでGoogle Earthのダウンロードが開始されます。
緑色のゲージが100%になるまで、しばらく待ちましょう。
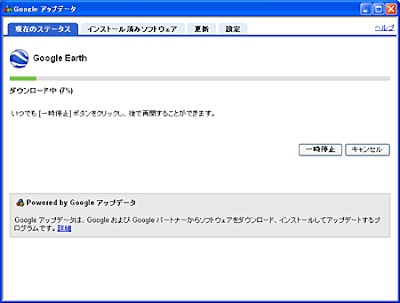
緑色のゲージが100%になると、続けて自動的に、Google Earthのインストールが開始されます。
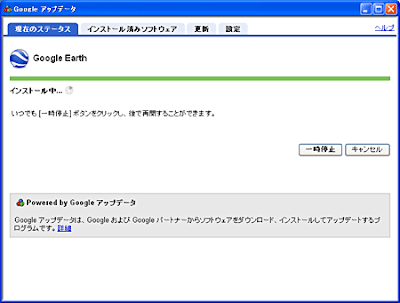
「Google Earthのインストールが完了しました。」という表示が出ると終了です。
無事にインストールする事ができました。
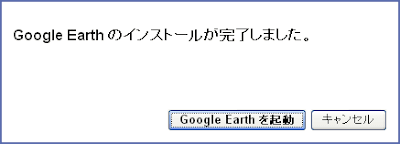
上記のウインドウで、「Google Earthを起動」と書かれたボタンをクリックすると、Google Earthが立ち上がります。
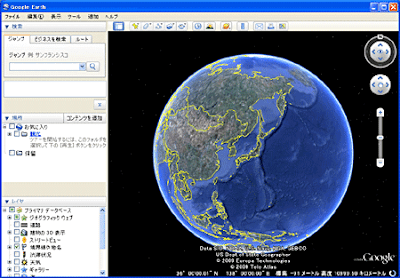
デスクトップには、「Google Earth」のショートカットアイコンが追加されているはずです。
先ほどの「Google Updater.exe」はもう必要無いので、ごみ箱に捨てて問題ありません。
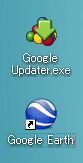
今後は、「Google Earth」のショートカットアイコンをダブルクリックすれば、いつでもGoogle Earthが起動します。
また、Google Earthの地図をGoogle SketchUp内に取り込んだり、Google SketchUpで作った3Dの造形物を、Google Earth内で表示させる事ができるなど、Google SketchUpとの連携に優れたソフトウェアでもあります。
そこで、今回はGoogle Earthをダウンロードし、パソコンにインストールする方法をご紹介したいと思います。
【Google Earthのダウンロード】
まずは、Google Earthの公式サイトへ行き、画面の右上の方にある、「Google Earthのダウンロードボタン」をクリックします。
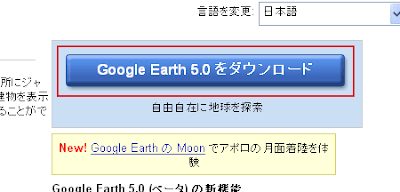
他のソフトウェアも同時にインストールするように勧められたりする事がありますが、必要無いと思う場合はチェックを外します。
ソフトウェアの利用規約を一読し、問題が無ければ、「同意してダウンロード」と書かれたボタンをクリックします。
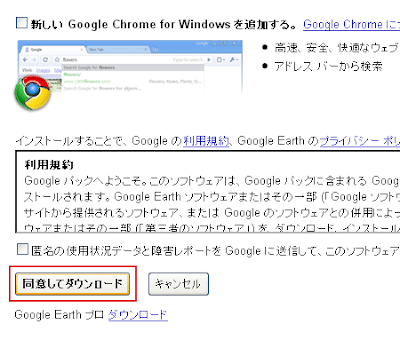
ファイルを開くかどうかの確認を求められる事がありますので、「ファイルを保存」をクリックし、ダウンロードを開始します。
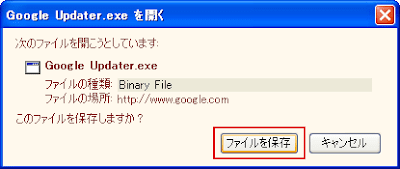
ダウンロードが完了すると、デスクトップなどに、「Google Updater.exe」という名前のファイルが追加されているはずです。
ちなみにこれは、Google Earthの本体ではなく、Googleのソフトウェアを管理するためのプログラムです。

【Google Earthのインストール】
上記のアイコンをダブルクリックして実行させます。
セキュリティの警告が表示される場合は、「実行」をクリックします。
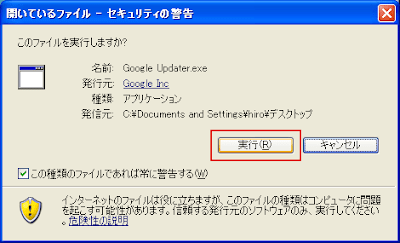
実際には、ここでGoogle Earthのダウンロードが開始されます。
緑色のゲージが100%になるまで、しばらく待ちましょう。
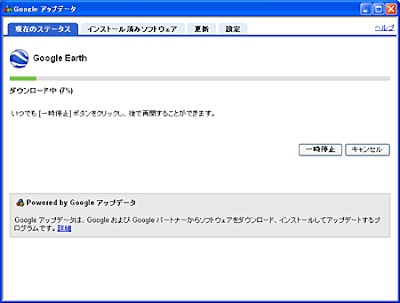
緑色のゲージが100%になると、続けて自動的に、Google Earthのインストールが開始されます。
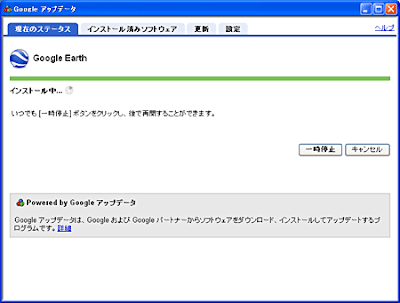
「Google Earthのインストールが完了しました。」という表示が出ると終了です。
無事にインストールする事ができました。
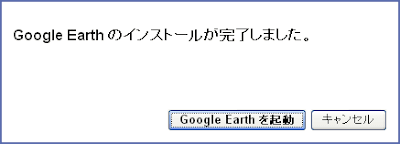
上記のウインドウで、「Google Earthを起動」と書かれたボタンをクリックすると、Google Earthが立ち上がります。
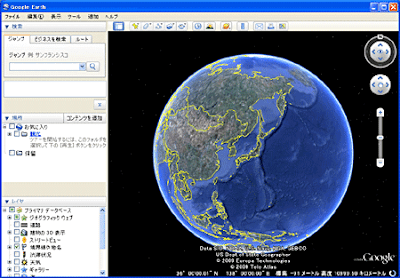
デスクトップには、「Google Earth」のショートカットアイコンが追加されているはずです。
先ほどの「Google Updater.exe」はもう必要無いので、ごみ箱に捨てて問題ありません。
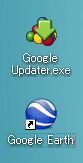
今後は、「Google Earth」のショートカットアイコンをダブルクリックすれば、いつでもGoogle Earthが起動します。
2009年8月6日木曜日
正確な寸法の図形を作成する方法
正確な寸法の図形を描くには、長方形・正方形の作り方と同じ方法で適当な図形を描いた後、各辺の数値を入力する事で作成できます。
【正確な寸法の長方形の作り方】
まずは、ツールボックスの中から「長方形」ツールを選択し、

ドラッグしながら、適当な大きさの長方形を描きます。
この時点では、寸法は中途半端な数値になっているはずです。
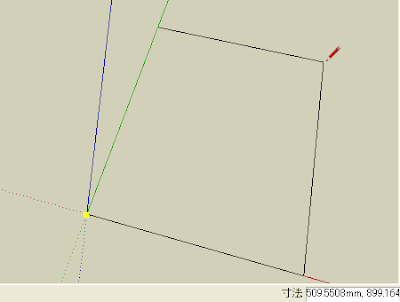
ドラッグをやめると、適当な大きさの長方形が描かれます。
この直後に、キーボードのテンキー(キーボードの右側にある数字専用キー)で、縦の辺と横の辺の正確な数値を入力します。
450mm×800mmの長方形を作りたい場合は、「450,800」と入力します。
数値と数値の間を、「,(カンマ)」で区切る必要があります。
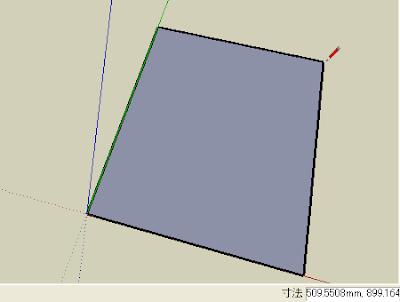
数値を入力すると、下図のように、右下の「寸法」の部分に入力内容が反映されます。
「Enter」キーを押すと、入力した数値の通りに図形が修正されます。
以下のように、正確に450mm×800mmの長方形を作成できました。
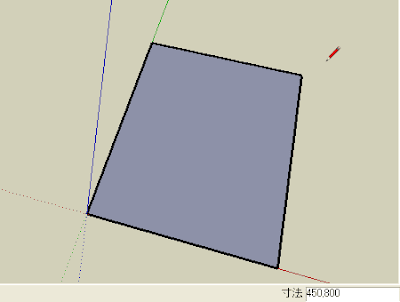
【正確な寸法の円の作り方】
まずは、ツールボックスの中から「円」ツールを選択し、

ドラッグしながら、適当な大きさの円を描きます。
描き終わった直後に、キーボードのテンキーで、円の半径にしたい数値を入力します。
例えば、「300」と入力して、「Enter」キーを押します。
すると、以下のように、半径が300mm(直径600mm)の正確な寸法の円を描く事ができました。

【数値を入力する際の注意点】
数値を入力できるタイミングは、図形を描いた直後です。
図形を描いた後に、一旦他の作業をして、その後に数値を入力しようとしても、入力する事はできません。
ここだけは注意が必要な部分だと思います。
【正確な寸法の長方形の作り方】
まずは、ツールボックスの中から「長方形」ツールを選択し、

ドラッグしながら、適当な大きさの長方形を描きます。
この時点では、寸法は中途半端な数値になっているはずです。
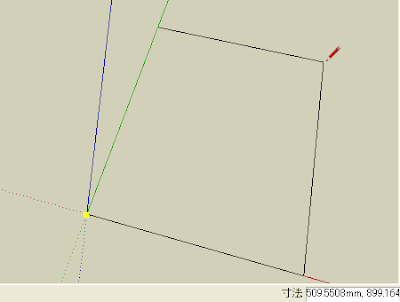
ドラッグをやめると、適当な大きさの長方形が描かれます。
この直後に、キーボードのテンキー(キーボードの右側にある数字専用キー)で、縦の辺と横の辺の正確な数値を入力します。
450mm×800mmの長方形を作りたい場合は、「450,800」と入力します。
数値と数値の間を、「,(カンマ)」で区切る必要があります。
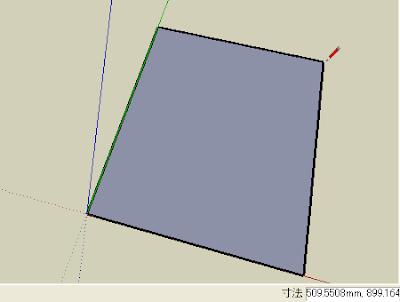
数値を入力すると、下図のように、右下の「寸法」の部分に入力内容が反映されます。
「Enter」キーを押すと、入力した数値の通りに図形が修正されます。
以下のように、正確に450mm×800mmの長方形を作成できました。
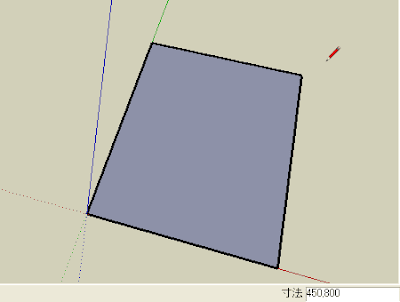
【正確な寸法の円の作り方】
まずは、ツールボックスの中から「円」ツールを選択し、

ドラッグしながら、適当な大きさの円を描きます。
描き終わった直後に、キーボードのテンキーで、円の半径にしたい数値を入力します。
例えば、「300」と入力して、「Enter」キーを押します。
すると、以下のように、半径が300mm(直径600mm)の正確な寸法の円を描く事ができました。

【数値を入力する際の注意点】
数値を入力できるタイミングは、図形を描いた直後です。
図形を描いた後に、一旦他の作業をして、その後に数値を入力しようとしても、入力する事はできません。
ここだけは注意が必要な部分だと思います。
登録:
投稿 (Atom)




