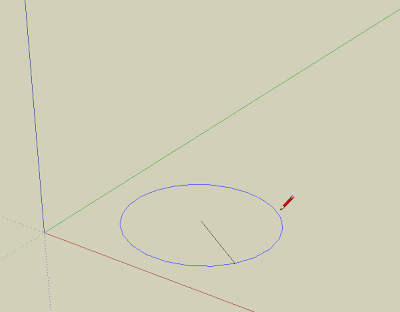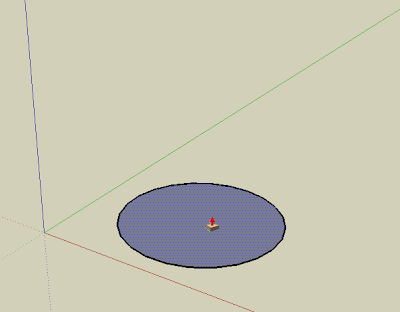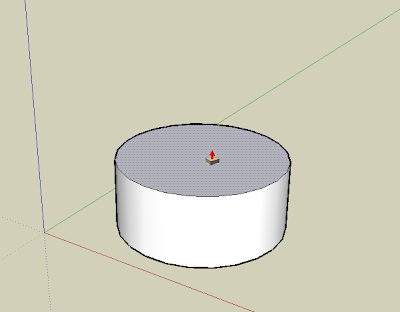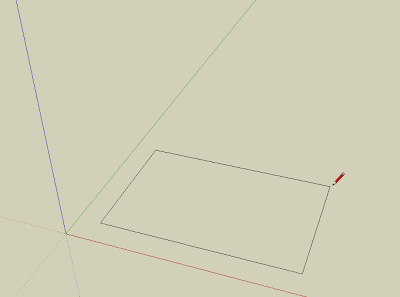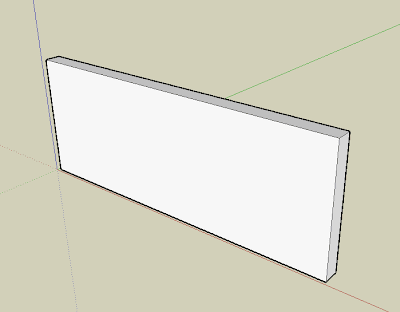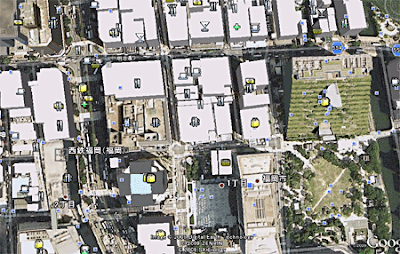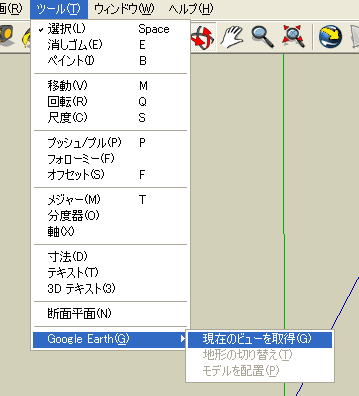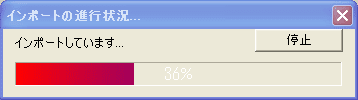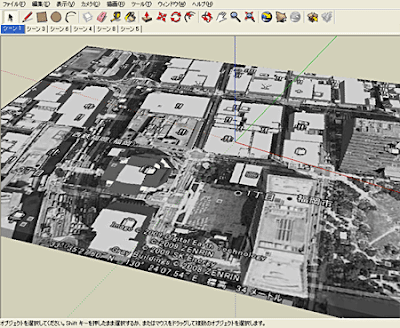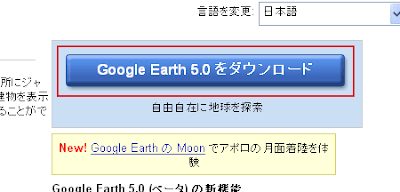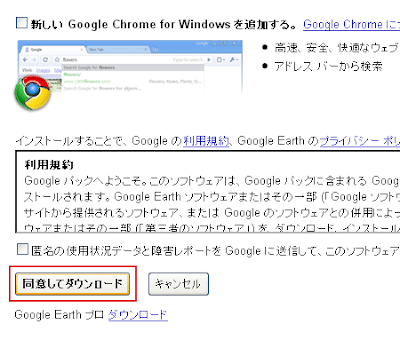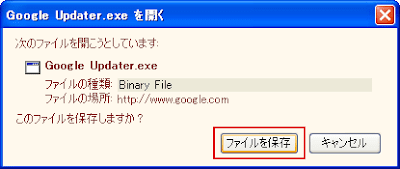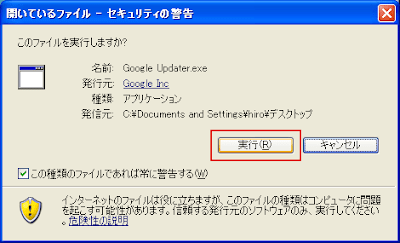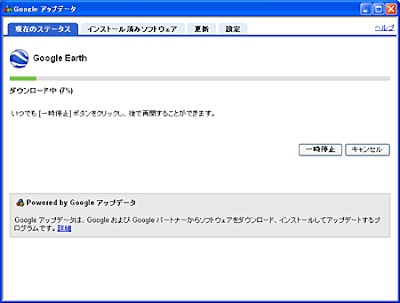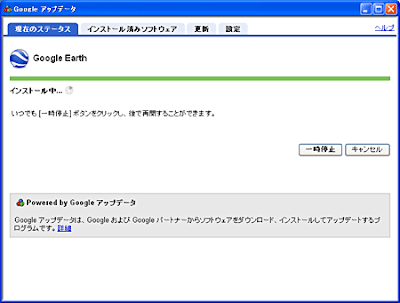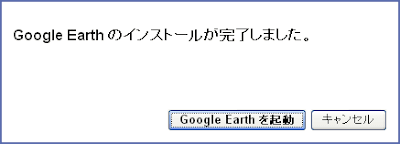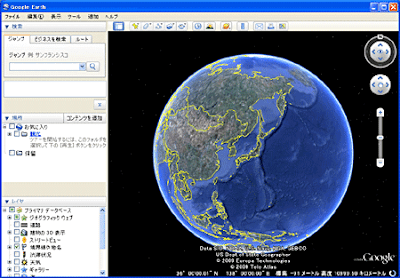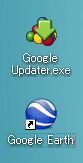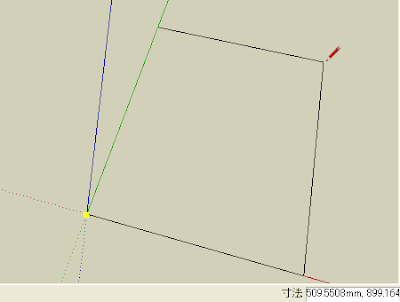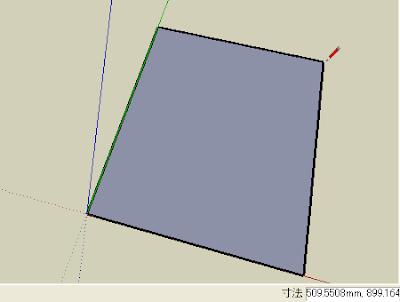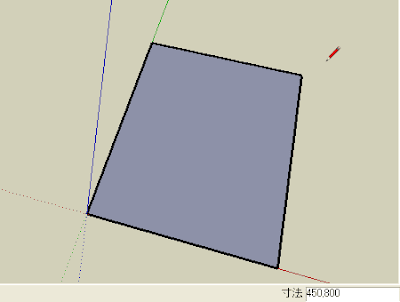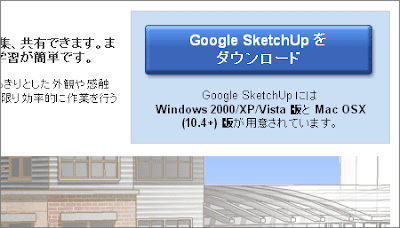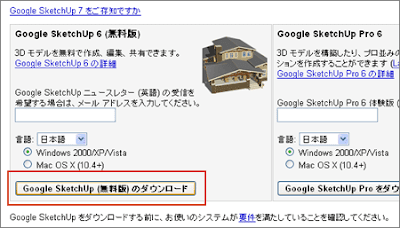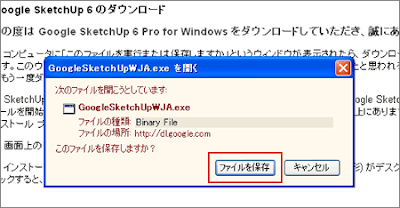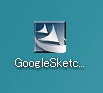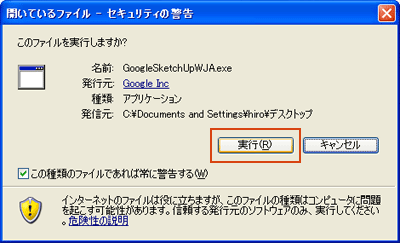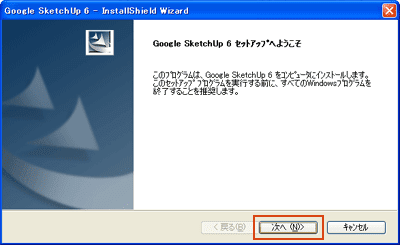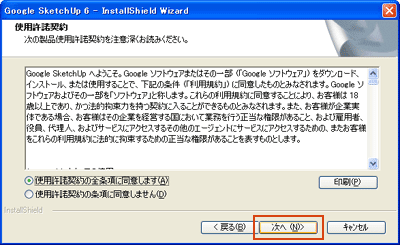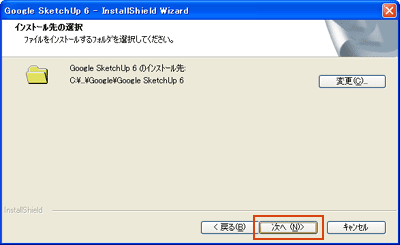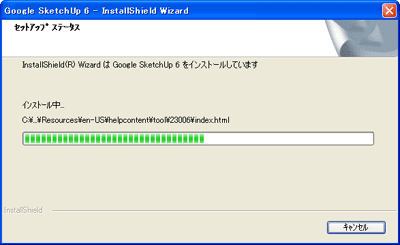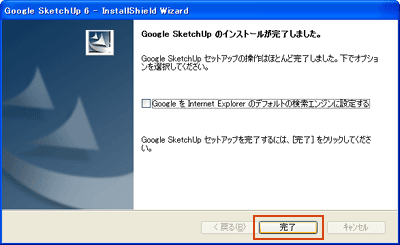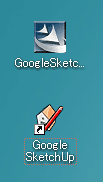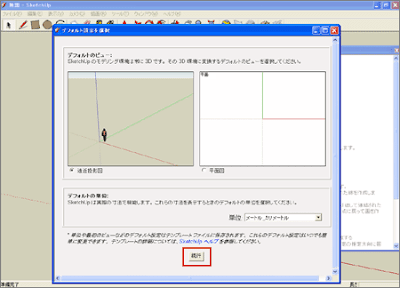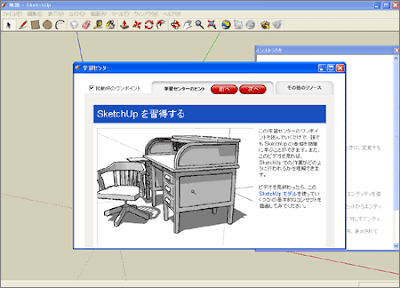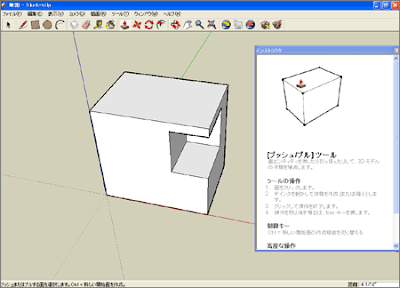さっそく3Dモデリングを楽しもうと思っても、Google SketchUpをパソコンにインストールしなければ、何も始まりません。
そこで、まずはソフトウェアをダウンロードしてみましょう。
【Google SketchUpのダウンロード】まずは、
Google SketchUp公式サイトへ行きます。
そして、画面右上の「Google SketchUpをダウンロード」と書いてある大きなボタンをクリックします。
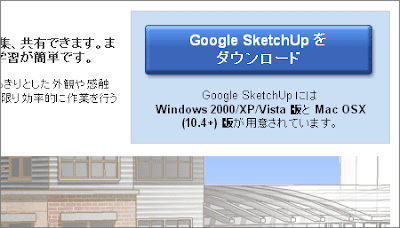
次の画面で、現在使用中のパソコン(WindowsまたはMac)を選択して、「Google SketchUp(無料版)のダウンロード」と書かれてあるボタンをクリックします。
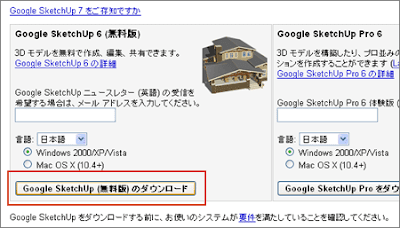
「このファイルを保存しますか?」と聞かれた場合には、「ファイルを保存」と書かれたボタンをクリックします。
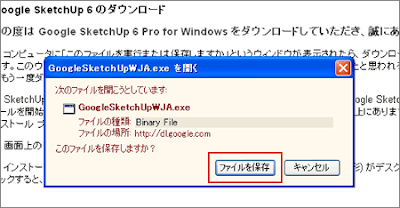
ファイルのダウンロードが完了すると、デスクトップに「GoogleSketchUpWJA.exe」という名前のファイルが追加されているはずです。
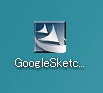
これで、ソフトウェアのダウンロードは成功です。
次に、インストールする作業へと進みましょう。
【Google SketchUpのインストール】ダウンロードが完了した「GoogleSketchUpWJA.exe」をダブルクリックします。
すると、セキュリティの警告が表示される場合があるので、迷わず「実行」と書かれたボタンをクリックします。
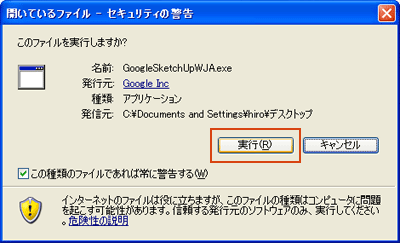
ソフトウェアのインストーラーが立ち上がり、インストールが開始されました。
「次へ」をクリックします。
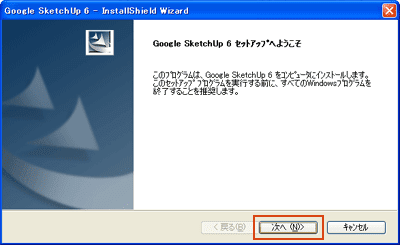
ソフトウェアの「使用許諾契約」が表示されるので、内容を一読します。
問題が無ければ、「使用許諾契約の全条項に同意します」にチェックを入れ、「次へ」をクリックします。
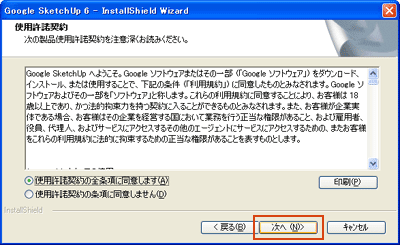
そのまま「次へ」をクリックします。
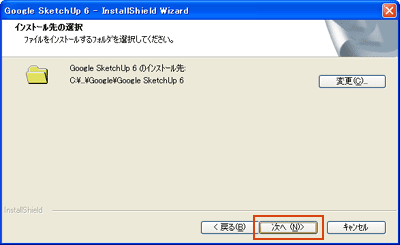
いよいよインストールを開始するので、「インストール」をクリックします。

インストールが開始されました。
緑色のゲージが一番右側に到達するまで、しばらく待ちましょう。
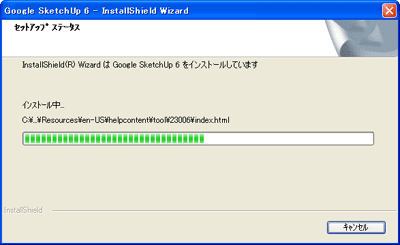
以下のような表示が出たら、インストールは無事に完了しました。
「完了」をクリックします。
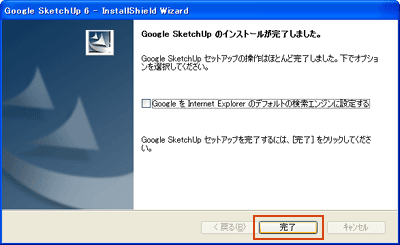
デスクトップに、Google SketchUpのショートカットアイコンが表示されているはずです。
間違えるといけないので、先ほどのインストーラーのファイルは、ごみ箱に捨てておきましょう。
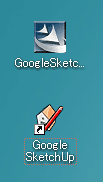
Google SketchUpのショートカットアイコンをダブルクリックすると、Google SketchUpが立ち上がります。
初期設定を聞かれますが、後から変更もできるので、とりあえず「続行」をクリックします。
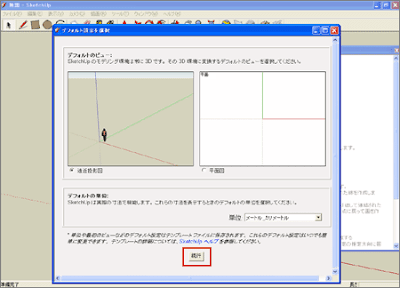
学習センターのウインドウが現れるので、一通り動画などを見て勉強してみるのもいいかもしれません。
さっそくモデリングを楽しみたいのであれば、右上の「×」でウインドウを閉じます。
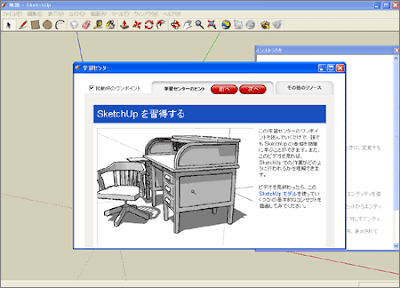
以下の画面が、Google SketchUpのモデリング画面です。
画面の上の方にあるツールボックスから各ツールを選択すると、「インストラクタ」が各ツールの使い方を簡単に説明してくれます。
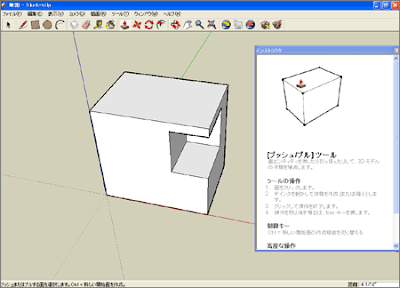
お疲れ様でした。長い道のりでしたが、これでデスクトップのショートカットアイコンをダブルクリックすれば、いつでもGoogle SketchUpが立ち上がります。
それでは、今から少しずつGoogle SketchUpの使い方を覚えていき、快適な3Dモデリングライフを楽しんでみましょう!